Capacity upgrades, cheaper bandwidth and new fibre
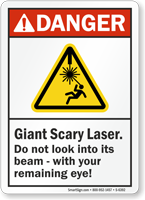
We don’t need these Giant Scary Laser stickers yet.
We’ve recently upgraded both our LONAP connections to 10Gbps at our two London POPs bring our total external capacity to 62Gbps.
We’ve been a member of LONAP, the London Network Access Point, since we first started running our own network. LONAP is an internet exchange, mutually owned by several hundred members. Each member connects to LONAP’s switches and can arrange to exchange traffic directly with other members without passing through another internet provider. This makes our internet traffic more stable because we have more available routes, faster because our connections go direct between source and recipient with fewer hops and usually cheaper too.
Since we joined, both we and LONAP have grown. Initially we had two 1Gbps connections, one in each of our two core sites. If one failed the other could take over the traffic. Recently we’ve been running both connections near capacity much of the time and in the event of failure of either link we’d have to fall back to a less direct, slower and more expensive route. Time to upgrade.
The upgrade involved moving from a copper CAT5e connection to optic fibre. As a company run by physics graduates this is an excellent excuse to add yet more LASERs to our collection. Sadly the LASERs aren’t very exciting, being 1310nm they’re invisible to the naked eye and for safety reasons they’re very low powered (~1mW). Not only will they not set things on fire (bad) they also won’t blind you if you accidentally look down the fibre (good). This is not universally true for all optic fibre though; DWDM systems can have nearly 100 invisible laser beams in the same fibre at 100x the power output each. Do not look down optic fibre!
The first upgrade at Sovereign House went smoothly, bringing online the first 10Gbps LONAP link. In Harbour Exchange proved a little more problematic. We initially had a problem with an incompatible optical transceiver. Once replaced, we then saw a further issue with the link being unstable which was resolved by changing the switch port and optical transceiver at LONAP’s end. We then had further low level bit errors resulting in packet loss for large packets. This was eventually traced to a marginal optical patch lead. Many thanks to Rob Lister of LONAP support for quickly resolving this for us.
With the upgrade completed, we now have two 10Gbps connections to LONAP, in addition to our two 10Gbps connections into the London Internet Exchange and multiple 10Gbps transit uplinks, as well as some 1Gbps private connections to some especially important peers.
To celebrate this we’re dropping our bandwidth excess pricing to 1p/GB for all London based services. The upgrades leave us even better placed to offer very competitive quotes on high bandwidth servers, as well as IPv6 and IPv4 transit in Harbour Exchange, Meridian Gate and Sovereign House. Please contact us at sales@mythic-beasts.com for more information.










