Mozilla Thunderbird
This guide is a complete walkthrough for setting up Mozilla Thunderbird to retrieve email from an account hosted on one of our shared servers.
You will need to have configured a mailbox and password. If you have an existing mailbox, but can't remember the password, you can always reset the password through the customer control panel
In most instances, Thunderbird will automatically detect the server settings and configure the account for you. If it does not, follow the instructions below:
In the menu, select Account Settings and then Account Actions > Add Mail Account.
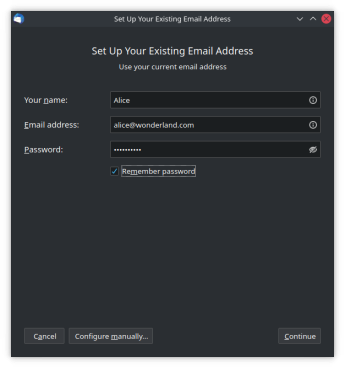
Enter the name of your mailbox and the password that you set in the control panel. Click the Configure Manually button at the bottom of the window..
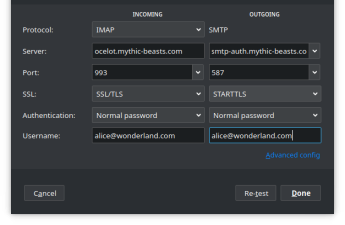
Now you need to change the server details. This will depend on the server your account is hosted on. Check the control
panel. Possible options could be yali, onza, lynx, ocelot, caracal, oncilla,
fentiger, bobcat, serval, margay or pallas. In any case, make sure you follow up the name of the server with .mythic-beasts.com.
For example, if your account is hosted on Ocelot, you would enter ocelot.mythic-beasts.com
Configure the incoming server to use port 993, SSL/TLS, and set authentication to Normal Password. Configure the outgoing server to use port 587, STARTTLS and set authentication to Normal Password.
Click Done to check and finalise your settings. You're done! Mail should start flowing into Thunderbird shortly.